Table of Contents
Windows 10 Download Karne Ka Tarika आज की इस पोस्ट के माध्यम से हम आपको पूरी जानकारी देने का प्रयास करेंगे। हम आपको इसके बारे बहुत सरल भाषा में बताएँगे आशा करते है की आपको हमारी पिछली पोस्ट की तरह हमारी आज की पोस्ट Windows 10 Kaise Activate Kare भी ज़रूर पसंद आयेगी जिसके बारे में हम आपको सारी जानकारी देंगे।
जब भी हम कोई नया Computer या Laptop खरीदते है तब वह कुछ समय तो बहुत अच्छा चलता है लेकिन फिर धीरे-धीरे वह Hang और Slow चलने लगता है इसके लिए हम अपने System को Format करते है या उसमे नया Windows Install करते है जिससे आपका Computer या Laptop फिर से नये की तरह काम करने लगता है।
Computer या Laptop में Windows 10 को Install करना कोई ज़्यादा मुश्किल नहीं है इसके लिए आपके पास कुछ चीजों का होना ज़रूरी है सबसे पहले आपके पास windows 10 का setup होना चाहिए आपकी CD/DVD या Pen Drive में जिससे आप अपने Computer या Laptop में उसे Install कर सके।
तो अगर आप Windows 10 ISO File Kaise Download Kare के बारे में जानना चाहते है तो इसके लिए आपको हमारी इस Post को शुरू से अंत तक पढ़ना होगा तभी आपको इसके बारे में पूरी जानकारी प्राप्त होगी की Windows 10 को कैसे Download और Install करे तो बने रहिए हमारी आज की Post में सभी जानकारी पाने के लिए शुरू से अंत तक।
Windows 10 Kaise Download Kare
अगर आप Microsoft की Site से Original Windows 10 को Download करना चाहते है इसके लिए आपको Internet की आवश्यकता होगी तो उसे On कर लें और इन Step को Follow करे।
क्या आपने यह पोस्ट पढ़ी: Microsoft Windows Kya Hai? Windows Kitne Prakar Ke Hote Hai? जानिए Features Of Microsoft Windows In Hindi!
Step 1: Open Website
सबसे पहले आपको अपने System पर https://www.microsoft.com इस Site को Open कर लेना है।
Step 2: Click On Download Tool
अब आपके सामने एक Page Open होगा जिसमे आपको Download Tool Now Button पर Click करना है।
Step 3: Download Tool Now
Download Tool Now पर Click करते ही आपके System में Windows 10 का Setup Download होने लगेगा इसे पूरा Download कर ले।
Step 4: Install Tool
अब आपको इस Tool को अपने System में Install कर लेना है और उसे Run करना है।
Step 5: Click On Create Installation
अब आपके सामने एक Page Open हो जायेगा जिसमे आपको Create Installation Media For Another PC को मार्क करके नीचे Next Button पर Click करना है।
Step 6: Fill Option
अब अगले Page में आपको कुछ Option मिलेंगे जैसे- Language, Edition, Architecture इन सब में जानकारी भरने के बाद नीचे Next Button पर Click कर दे।
Step 7: Windows Download Option
इस Page में आपको ये बताना है की Windows 10 को कहा Save करना है इसके लिए आपको दो Option मिलेंगे पहला USB Flash Drive और दूसरा ISO File इनमें से किसी को भी आप Select कर सकते है और उसके बाद Next पर Click कर दे।
Step 8: Download Windows
अब अगले Page में आपका Windows Download होना शुरू हो जायेगा और ये आपके Internet पर निर्भर होगा की वो कितने समय में 100% होगा। जैसे ही ये पूरा होगा आपके Device में इसका Setup आ जायेगा अब आप कही भी किसी के भी System में इसे Install कर सकते है।
Windows 10 Install Karne Ka Tarika
अगर आप अपने Computer या Laptop में Windows 10 को Install करना चाहते है इसके लिए आपके System में कुछ चीजें होना चाहिए जैसे- 1 GB RAM, 16-18 GB Hard Disk Space और 1 GHz Processor आदि। और अगर आप Computer में Windows 10 Install कर रहे है तो आपके पास UPS होना चाहिए जिससे कभी Light जाने पर आपका Computer बंद ना हो और यदि Laptop में Windows 10 Install कर रहे है तो कम से कम 75-80% Battery होना चाहिए या Charger को Plugin करके करे।
Step 1: Should Be Windows 10
इसके लिए आपके पास CD/DVD या Pen Drive में Windows 10 की ISO File होना ज़रूरी है अब आप किस Device से Windows 10 Install करना चाहते है उसे Select कर ले। अगर अब आप Bootable Pen Drive या CD/DVD से Windows 10 Install करना चाहते है तो सबसे पहले आपको Boot Select करना है। इसके लिए आपको Bootable Pen Drive को System में लगाना है और फिर अपने Computer या Laptop को Start करते ही F12 Key को दबाते रहना है जिससे Boot Menu Open हो जायेगा।
उसके बाद Boot Option पर जाए और Bootable Pen Drive से Windows 10 Install के लिए वहाँ पर First Drive में USB Removable Device को Select करे। यदि आप CD/DVD से Windows 10 Install करना चाहते है तो First Drive में CD-ROM Drive को Select करे और उसके बाद F10 को Press करके Yes पर Click कर देना है अब आपका Computer या Laptop Restart हो जायेगा।
Step 2: Press Any Keys
अब आपकी Boot Process खत्म होने के बाद आपका Computer या Laptop Restart होगा। उसके बाद एक Black Page Open होगा। यहाँ पर वह Show होगा जिसे आप First पर रखेंगे जैसे- Press Any Key To Boot Form USB Device या CD Or DVD। ध्यान दे यहाँ पर आपको 30 Second में कोई भी एक Key Press करना है।
Step 3: Open Windows Setup
अब आपके सामने Windows 10 Installing का Page Open होगा और इसके कुछ समय बाद एक Next का Button आएगा आपको उस पर Click कर देना।
Step 4: Click On Install
जैसे ही आप Next पर Click करेंगे आपके सामने एक Screen Open होगी जिसमे आपको एक Install Now का Button दिखेगा आपको उसे enter कर देना है। या अगर आप Windows को Repair करना चाहते है तो नीचे Repair Your Computer पर जाकर Click करके उसे Repair कर सकते है।
Step 5: Enter Product Key
अब आपके सामने एक Page Open होगा जिसमे आपको Product Key डालना है और उसके बाद Next पर Click कर देना अगर आपके पास Product Key नहीं है तो आपको I Don’t Have A Product Key पर Click कर देना है।
Step 6: Select Windows Version
अब Next Page में आपको Windows Version को Select करना है इसमें आप Windows 10 Pro या Windows 10 Home को Select कर सकते है और उसके बाद नीचे Next पर Click कर दे।
Step 7: Read License Terms And Accept
अब आपके सामने एक Page Open होगा जिसमे License Terms होंगे इनको पढ़े और फिर नीचे I Accept The License Terms को राइट करके Next Button को Click कर दे।
Step 8: Click On Custom Option
Next Step में आपके सामने दो Option आएँगे
- Upgrade: Install Windows And Keep Files इसमें आप अपने Computer को Upgrade कर सकते है जिससे आपकी Hard Disk का Data और Computer की Setting Files ऐसे ही रहने देगा
- अगर आप अपने Computer में Files, Folder आदि Data का Backup ले लिया है तो उसके बाद Custom: Install Windows Only (Advanced) Option को Select कर सकते है
Step 9: Hard Disk Partition
अब अगला Page Open होगा जिसमे आपको अपने Computer Hard Disk के Partition करना है अगर आपने पहले Hard Disk Partition नहीं किये है या आप वापस Partition करना चाहते है तो इसके लिए सबसे पहले Drive Option Advance पर Click करना है उसके बाद New पर Enter करना है और फिर आपको First Partition की Size डालना है जैसे आप 60 GB का Partition बनाना चाहते है तो 60,000 MB डाले और उसके बाद Apply पर Click कर दे इस तरह आप Hard Disk के Partition बना सकते है।
Step 10: Select Drive
अब बनाये गये Partitions में से आपको एक Drive Select करना है जिसमे आपका Windows Install होगा उसके बाद नीचे Format पर Click करे अब आपके सामने एक Warring का Message आएगा आपको OK Button पर क्लिक करके Next पर Click कर देना है।
Step 11: Installing Windows
अब एक Page Open होगा जिसमे Windows Installing होता हुआ Show होगा अब आपको यहाँ पर कुछ देर Wait करना है 100% पूरा होने तक।
Step 12: Restart System
अब Installing Complete होने के बाद आपका Computer Auto Restart होगा यहाँ पर Restart New पर Click कर दे या फिर कुछ ना करे ये 10 Second में अपने आप Restart हो जायेगा।
ध्यान दे यहाँ पर आप Pen Drive से Windows Install कर रहे है तो यहाँ पर Pen Drive System से निकाल ले नहीं तो वापस Installing का Option आ जायेगा और अगर आप CD या DVD से Install कर रहे है तो आपको Press Any Key का एक Option आयेगा आपको कुछ नही करना है बस उसे Restart होने देना है।
Step 13: Get Ready
अब एक नया Page Open होगा जिसमे Getting Ready Show होगा आपको कुछ नहीं करना है Windows खुद से अपना काम करेगा।
Step 14: Setting
अब एक Page Open होगा जिसमे आपसे Setting करने को कहा जायेगा आपको नीचे Setting पर Click कर देना है अब अगले Page में आप से Account बनाने को कहा जायेगा इसमें आप Account बना सकते है या नीचे जाकर Next Button पर Click कर दे।
Step 15: Enter Name And Password
अब आपके सामने एक Page Open होगा जिसमे आपको अपना नाम डाल देना और Password देना चाहते हो तो उसे भी Enter करके नीचे Next पर जाकर Click कर दे।
Step 16: Windows 10 Installed
अब कुछ समय लगेगा और उसके बाद आप सीधे अपने Dashboard पर चले जाएंगे आपका Windows 10 Install हो चुका है।
तो दोस्तों इस तरह आप अपने Computer या Laptop में Windows 10 Install कर करते है।
Windows 10 Kaise Activate Kare
Windows 10 को Activate करना बहुत आसान है इसके लिए आपको कुछ Step को Follow करना होगा तो चलिए जानते है इसके बारे में।
Step 1: Download Windows 10 Activator
अब आपको यहाँ पर Windows 10 Activator को Download करना होगा।
Step 2: On Internet
अगर आपके System में Internet Off है तो आपको उसे On करना होगा इसकी ज़रूरत हमें Windows Activate करते समय होगी तो Internet On कर लें।
Step 3: Run File
अब आपने जो Activate Link Download की है उस पर जाना है और राइट पर Click करना है उसके बाद कुछ Option आएँगे आपको Run As Administrator पर जाकर Click कर देना है।
Step 4: Successful Activation
Run As Administrator को Click करने के बाद अब आप कमांड पर पहुँच जायेंगे यहाँ पर कुछ समय लगेगा और उसके बाद आपको Windows Activation Successful का Message आ जायेगा इसके बाद आपको अपने System को एक बार Restart कर लेना है Restart होने के बाद आपकी Windows Activate हो जाएगी अब आपकी Screen पर जो पहले Message Show हो रहे थे Active Window Go To Setting वो अब नहीं देखेंगे तो दोस्तों इस तरह बड़ी आसानी से आप Windows 10 को Activate कर सकते है।
Conclusion:
आशा करते है की आपको हमारी आज की पोस्ट Original Windows 10 Kaise Install Kare पसंद आयी होगी इसके साथ ही आपको Windows 10 Kaise Dalte Hai के बारे में जानकारी प्राप्त हुई अगर आप चाहते है की आपको इस तरह की महत्पूर्ण जानकारी पढने को मिले तो आप हमे बता सकते है साथ हमारी पोस्ट को Like और Share ज़रूर करे।
तो दोस्तों आपको हमारी आज की पोस्ट PC Me Windows 10 Kaise Install Kare कैसी लगी Comment Box में Comment करके ज़रूर बताएं आशा करते है की आपको Original Windows 10 Kaise Download Kare के बारे में सब कुछ अच्छे से समझ में आया होगा।
यह पोस्ट भी जरूर पढ़े: Windows 10 Me Auto Update Kaise Band Kare?- जानिए Windows 10 में Auto Update बंद करने के Fayde और Nuksan पूरी जानकारी हिंदी में!
अगर आपको हमारी पोस्ट Windows 10 Kaise Install Kare In Hindi के बारे में कोई भी परेशानी हो तो हमे ज़रूर बताएं हम आपकी समस्या को हल करने का पूरा प्रयास करेंगे अगर आपको हमारी पोस्ट पसंद आयी हो तो इसे अपने दोस्तों के साथ ज़रूर शेयर करे ताकि वे भी How To Install Windows 10 In Hindi के बारे में जानकारी प्राप्त कर सके।
दोस्तों हमारी Website के Latest Update पाने के लिए हमारी Hindi Sahayta की Website को Subscribe करना ना भूले इससे आपको हमारी आने वाली New पोस्ट के बारे में Latest Update मिलते रहेंगे तो Friends आज के लिए बस इतना ही फिर मिलेंगे आपसे तब तक के लिए इजाज़त दीजिए आपका दिन शुभ रहें।
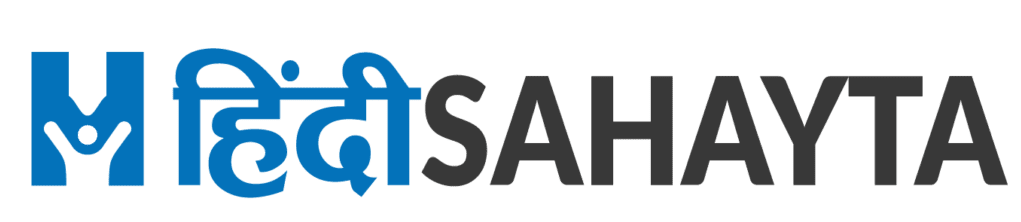

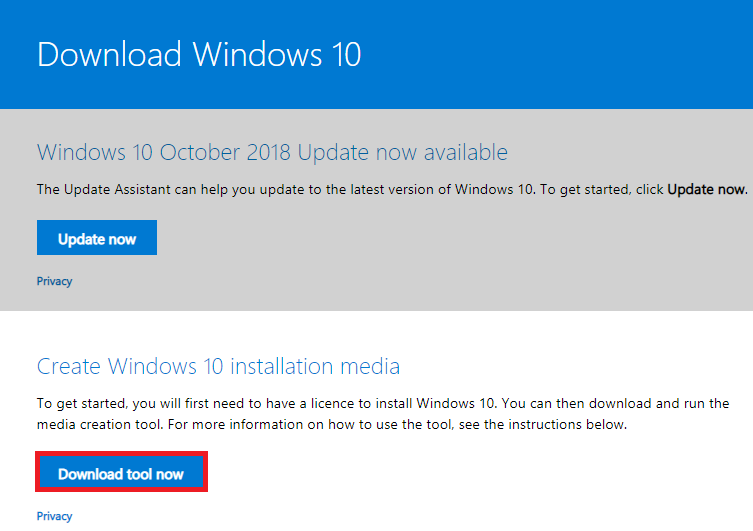
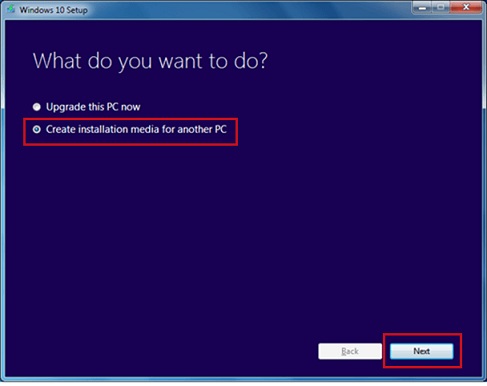
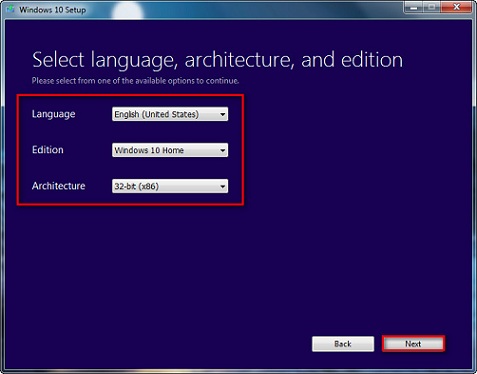
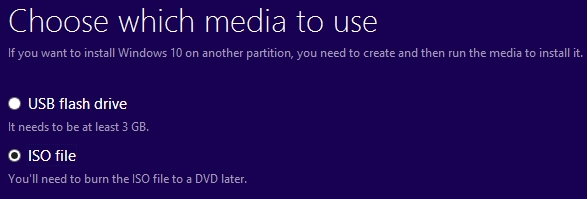
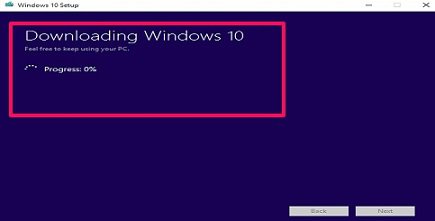
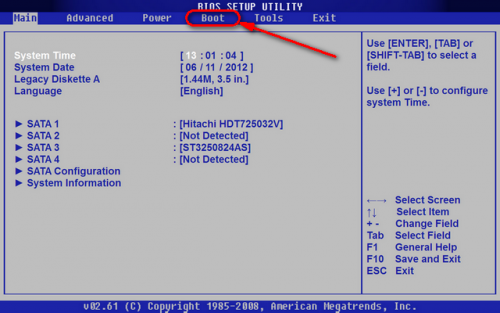
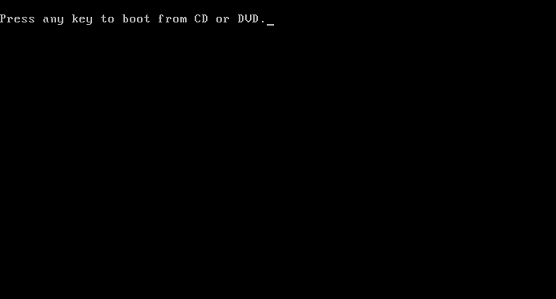
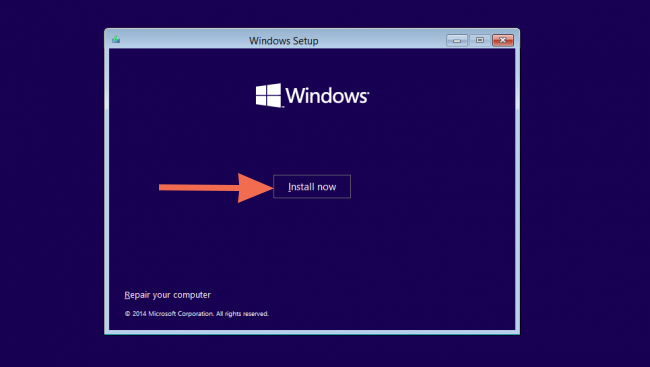
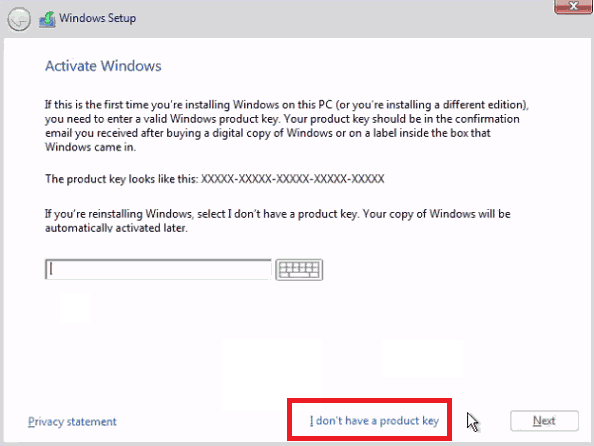
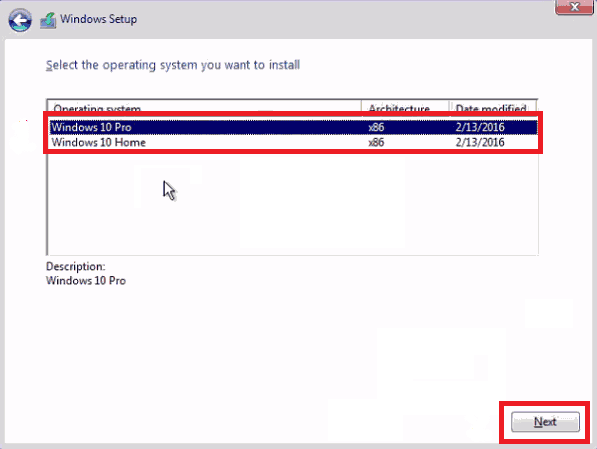

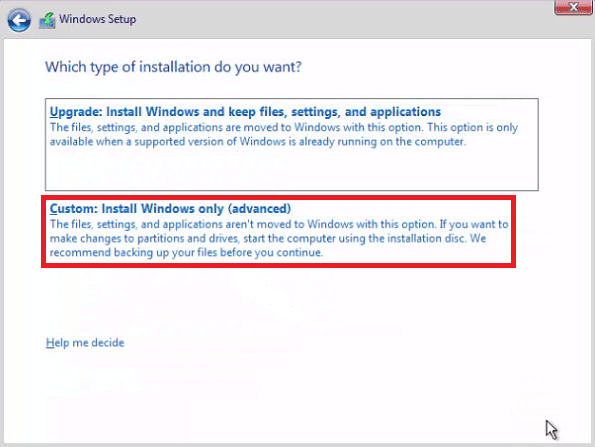
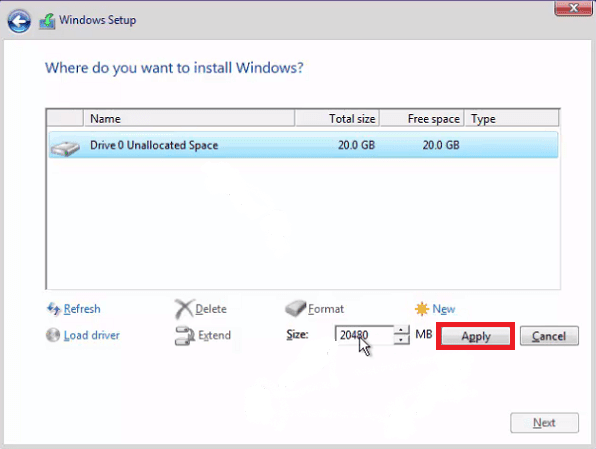
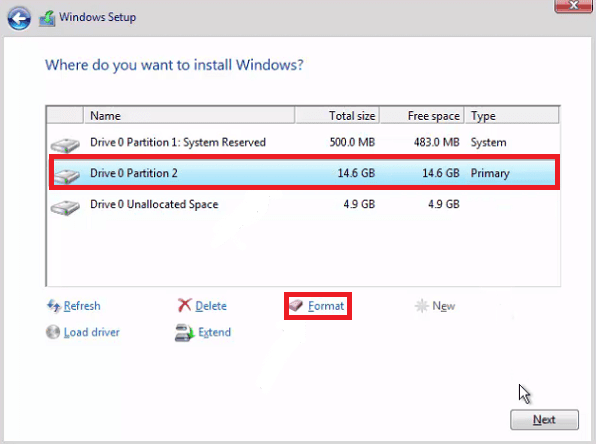
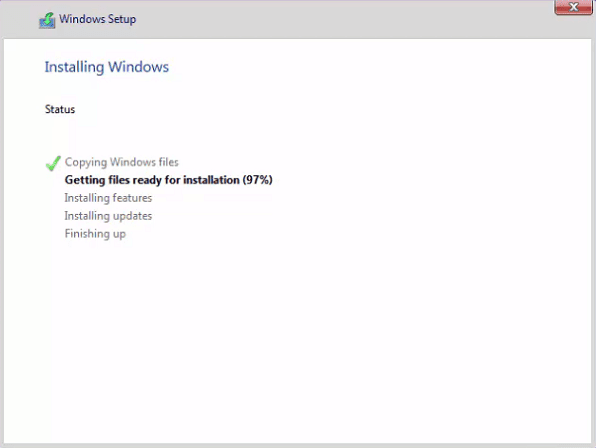
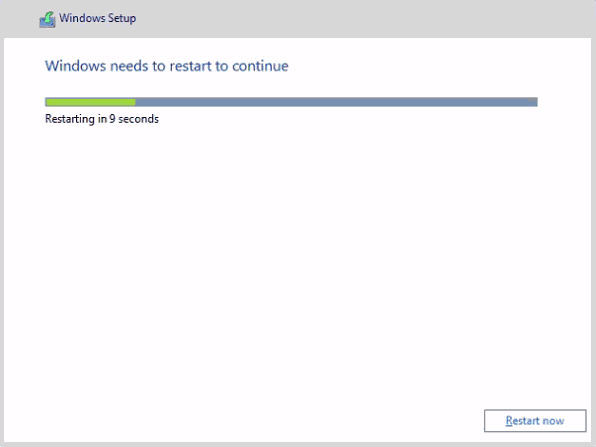
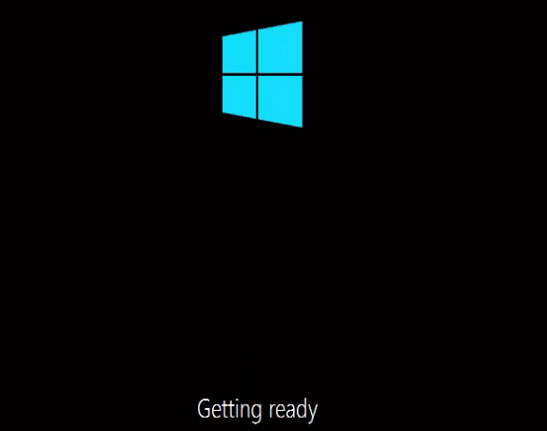
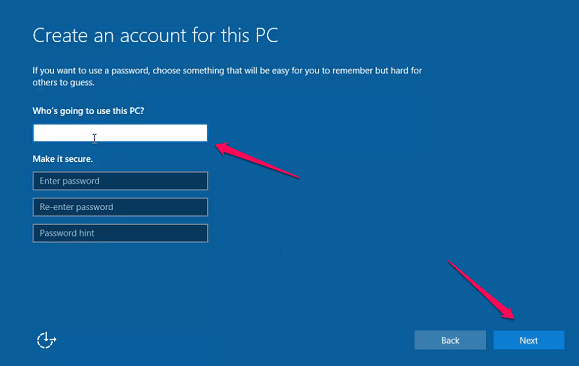

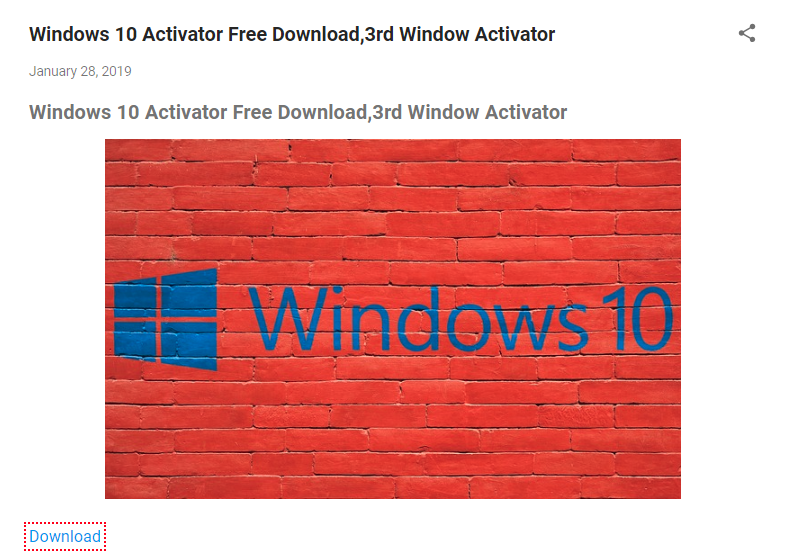
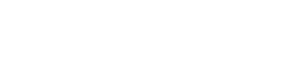
window install hone ke bad usme kya or konse program install honge . or kaise honge